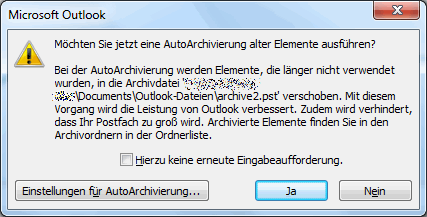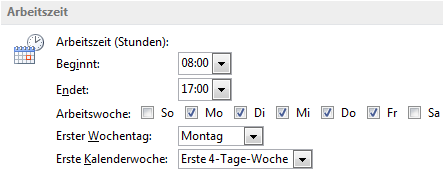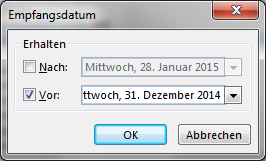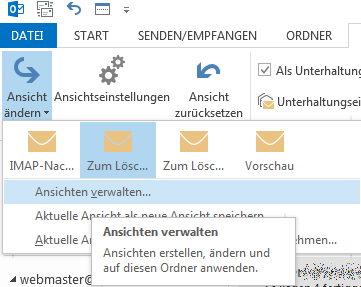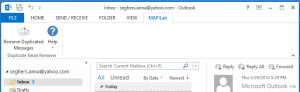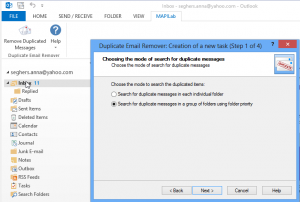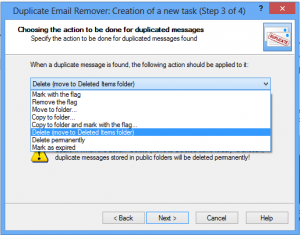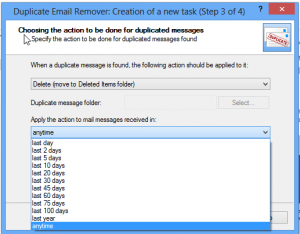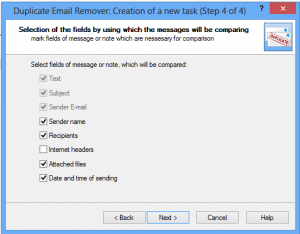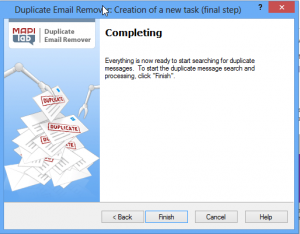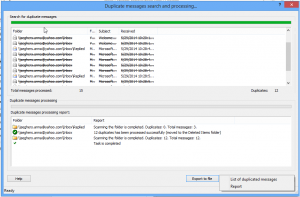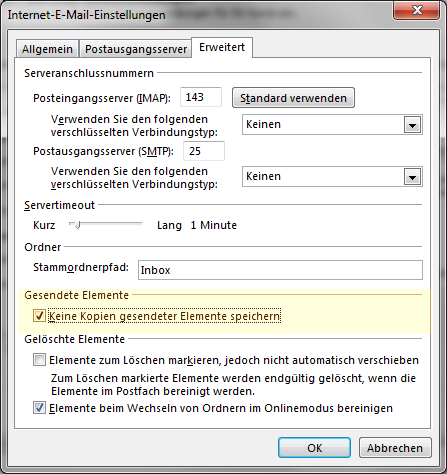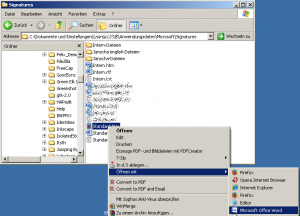„Ich habe eine Verteilerliste erstellt und möchte eine Mail an diese versenden, dabei aber die E-Mail-Adressen verbergen. Wie auch immer, als die Mail ankam, wurden alle E-Mail-Adressen nach wie vor angezeigt.
Andere Newsletter, die ich empfange, werden auch mit Verteilerlisten versandt, aber die Adressen sind nicht sichtbar.Wie kann ich das in Outlook einstellen, dass die Adressen den anderen Empfängern nicht angezeigt werden?“
Grundsätzlich gibt es einen Unterschied zwischen Verteilerlisten auf Serverseite und Verteilerlisten bei den einzelnen Clients. Letztere sind diejenigen, die direkt in Outlook erstellt werden können.
Verteilerlisten auf dem Server
Die zentralen Verteilerlisten auf dem Server (oder mailfähige Verteilerlisten) werden auf dem E-Mail-Server erstellt. Generell werden diese als großer „Sammelbehälter“ angezeigt, in dem sich andere E-Mail-Adressen befinden und er wird gleichzeitig als eigene E-Mail-Adresse angezeigt.
Wenn Sie eine E-Mail an solch eine Adresse versenden, öffnet der E-Mail-Server diese Sammeladresse auf dem Server, speichert sich die Adressen ab, die sich darin befinden, schließt die Sammeladresse wieder und sendet dann individuelle Mails an dieses E-Mail-Adressen.
Der Empfänger wird nur die Sammel-E-Mail-Adresse sehen und nicht seine eigene oder die von irgendjemand anderem.
Als Administrator eines Mail Servers oder Eigentümer einer Verteilerliste sollten Sie jedoch sicherstellen, dass Sie einige Sendebeschränkungen einstellen, sonst kann jeder E-Mails an diese Adressen versenden und damit alle Mitglieder erreichen. Mit Exchange ist das möglich (auch mit PowerShell), aber auch andere Mail-Server unterstützen dies ebenso entweder von vorneherein oder mit Hilfe einer Erweiterung der Mail-Liste.
Verteilerlisten auf dem Client
Dezentrale Verteilerlisten auf den einzelnen Clients (oder persönliche Verteilerlisten) werden im Mail Client erstellt. Generell können Sie auch diese als großen „Sammelbehälter“ einsehen, allerdings haben sie keine eigene E-Mail-Adresse.
Da aber nur mit einer eingegebene Adresse etwas versandt werden kann, wird Outlook den Verteiler öffnen und alle Adressen, die unter diesem gespeichert sind nach draußen transferieren und die E-Mail an den Mailserver senden.
Wenn dieser die E-Mail erhält, wird er alle Einzeladressen nehmen und die Mail an diese Adressen versenden.
Der Empfänger wird dann alle individuellen Adressen angezeigt bekommen, da der Verteiler keine eigene Adresse besaß. Wenn Sie nicht möchten, dass der Empfänger alle Adressen einsehen kann, müssen Sie eine der unten beschriebenen Methoden anwenden.
Andere Lösungen und provisorische Möglichkeiten
Wenn Sie nicht in der Position sind, dass Sie Server-Verteilerlisten erstellen können, dann gibt es immer noch Möglichkeiten, Mailings zu versenden, ohne dass der Empfänger sehen kann, wer diese alles erhalten hat.
Möglichkeit 1: Das BCC Feld
Am Einfachsten ist es, die Verteilerliste vom Server einfach ins BCC-Feld statt in das normale Empfängerfeld zu setzen. Das gibt schlicht und einfach die Information an den Server weiter, dass die Adressanzeige vor dem Senden ausgeblendet wird, so dass die Empfänger nicht angezeigt werden.
Um vorzubeugen, dass Spamfilter eine Nachricht ohne Eintrag im Empfängerfeld als Spam markiert werden, können Sie Ihre eigene Adresse eingeben oder „Undisclosed Recipients“ anzeigen.
Möglichkeit 2: Die Serien-E-Mail
Ein anderer Weg, dies zu bewerkstelligen ist es, eine Serien-E-Mail zu erstellen.
Es handelt sich hier um eine kombinierte Funktion aus Word und Outlook, in der Sie eine einzelne Nachricht schreiben und die Adressen aus Outlook auswählen. Wenn Sie angeben, dass die Nachricht gesendet werden soll, werden einzelne Nachrichten für jede Person erstellt. Andere Adressen werden nicht angezeigt, da sie in dieser Mail nicht vorkommen.
Ein weiterer Vorteil dieser Lösung ist, dass Sie die Nachrichten auch personalisieren können, ohne jede einzelne E-Mail ändern zu müssen.
Möglichkeit 3: E-Mail tools und add-ins
Wenn Sie die Office-Serienbrieffunktion nicht mögen oder Ihre Outlook eine andere Version ist als Ihr Word (was eine Voraussetzung für die oben genannte Möglichkeit ist), dann können Sie auch ein Massen-Mail Add-In verwenden.
Mit dem „Send Individually add-in“ von Sperry Software können Sie Ihre bereits erstellen Verteilerlisten weiterhin verwenden, aber anstelle auf „Senden“ zu klicken, gibt es eine Schaltfläche für einzelnes Senden, den „Send Individually“ Button. Dieser bewirkt, dass einzelne Mails an die Empfänger gesandt werden.
Zusätzlich gibt er Ihnen auch die Möglichkeit, die Nachricht zu personalisieren und anzugeben, wie viele E-Mails auf einmal versandt werden sollen, für den Fall, dass Ihr Provider hier ein Limit gesetzt hat.
Ein ähnliches Add-In nennt sich „Send Personally“ von MAPILab, der auch mit der „MAPILab Toolbox“ vom selben Anbieter kombiniert werden kann. Dieses Add-In enthält 18 Hilfsprogramme, einschließlich einem, das Mitgliedern der Verteilerlisten die Möglichkeit gibt, sich selbst für den Verteiler an- oder abzumelden.